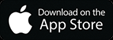Video Instructions
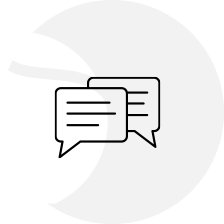
Ask a Question
FAQ
Can I have both Coach and Player account in FCT?

Yes. You need to create two separate profiles with different email addresses. One as a coach and one as a player. Please remember you can only be logged on a given device as a Coach or Player at a given moment.
Coach - How do I get started?

Set up your profile in 5 minutes and get hired by players all around the world. Follow these steps in the app.
• Add a profile picture and bio
• Set up your lesson payout information
• Set up your lesson rates and calendar availability
You are all set to get hired and earn additional revenue! Go through the in-app hints & video tutorials to understand how to most effectively use the technology.
Player - How do I get started?

Sign up with a Player profile and instantly access top coaches all around the world! Follow these steps in the app.
• Add a profile picture and bio
• Follow your favorite coaches on the Full Court Feed
• Hire coaches for virtual tennis lessons
Do I need to pay for anything when I start using FCT?

No. Each new user gets a month Welcome period to try it out. After a month user needs to select appropriate plan to be a member of FCT Club and use the app.
Coach - What is the Full Court Feed?

The Full Court Feed is a community board with various specialized channels where you can post your tennis coaching content. Share tips, drills, and analysis videos to showcase your coaching to the community. Follow FCT members, interact with the posts, and share them through your social media account.
Player - What is the Full Court Feed?

The Full Court Feed is a community board with various specialized channels where you can access exclusive content from coaches and share your own posts. Follow FCT members, interact with the posts, and share them through your social media.
Are there different levels of Subscription?

Yes we have 3 levels of subscription-Plus Pro Library monthly subscription
Basic monthly $20
• Follow all coaches
• Teaching mode clips-unlimited
• Lessons –up to 20 Free lessons- (player needs coach approval)
• Clip storage and recordings –up to 100
• Clip Analysis recordings- annotations-unlimted
• Posts on FCT feed –unlimited
• Check box for Pro Libray add $2 p/month
Advanced monthly $50
• Follow all coaches in FCT Feed
• Teaching Mode clips –unlimited
• Lessons up to 100 Free lessons ( player needs coach approval)
• Clip recordings-unlimited
• Clip analysis recordings –unlimited
• Posts on FCT feed –unlimited
• Coach and or Player branding on all analysis through social media
• Check box for Pro library add $2 a month
Pro Yearly fee $485
• Teaching mode clips –unlimited
• Lessons up 1200 Free lessons per year( player needs coach approval)
• Clip recordings-unlimited
• Clip analysis recording-unlimited
• Posts on FCT Feed-unlimited
• Pro Library added for $15 if box is checked Organization Logo added to all social media with instructors name if box checked for an extra $200 a year.
Coach - Can I make Public and Private Posts?

Yes, you can post public posts to the Full Court Feed or restrict your post to a private group of users.
Player - Can I make Public and Private Posts?

Yes, you can post public posts to the Full Court Feed or restrict your post to a private group of users.
How do you hire a coach?

We offer access to a variety of coaches from around the world that you can hire for stroke analysis, live video call for match or practice analysis and stroke clips or online call for match or practice Analysis. You can search for a coach at the bottom of the Home page or on Hire a Coach tab on the Home screen. Each Coach sets their own rates so rates may vary. Once you pay by your credit card and Hired a coach you will be set up in a Private Lesson connected to the coach and be able to send the coach your video match or practice via dropbox or stroke clips depending on the lesson you chose.
Coach - How do players hire me for virtual lessons?

Players hire you by visiting your profile, viewing your coaching rates, and choosing the desired lessons. They can find you through your posts on the Full Court Feed, the coaches’ list on the app, and your posts shared on social media.
Player - How can I connect with a coach?

Visit any coach’s profile to connect with them through direct messaging and hire them for virtual lessons. You can find a coach by going to the home screen of the app and pressing Hire an ATP Coach, Hire a WTA Coach, or Hire Now.
Coach - How and when do I get paid?

Before you get hired for lessons you will provide your Stripe payout information. Once the lessons are complete you will get paid twice a month through the Stripe payment system which will be shown in the Hamburger menu → Finance → Stripe Payout History.
Player - How to send a message to anyone in the app?

Visit any player’s or coach’s profile and send them a private message to their app inbox.
Coach - How do I know if I have been hired for a lesson?

You will receive in-app notifications and emails regarding your lessons. You can also access all your players and lessons in the My Players page.
Player - How to make an Allow / Block list for Privacy?

If you want your FCT profile private, add preferred profiles to the Allow list which will block ll other users from contacting you. Adding users to the block list will limit those profiles but still allow all other users to contact you.
Coach - How do I complete a hired Remote Stroke Analysis?

Once you receive the clip(s) from your player you’ll have 3 days to open the clips and use the annotation tools to record an analysis and send it back to the player in the lesson space.
Player - How do I hire a coach for a Remote Stroke Analysis?

Visit your coach’s profile and press on Remote Stroke Analysis to view their coaching rates. Choose the desired number of strokes you would like analyzed and proceed with the payment. After initiating the lesson, you’ll have 3 days to submit all your stroke clips in the lesson space. Your coach will record a personalized analysis and send it back to you within 3 days of your submission.
Coach - How do I complete a hired Live Video Call Lesson?

Before the lesson, access the lesson space to view clips and comments the player has sent regarding the call. On the scheduled time, press on Start Live Call in the lesson space to begin the lesson. You have a 10 minute grace period after the scheduled time to get on the call. On the call, you can screen-share your screen to go through the materials posted on the lesson space.
Player - Can I swap my stroke clip after submitting it to a coach for analysis?

To replace a clip you submitted to the lesson space press on the three dots next to the clip and choose replace clip.
Coach - How can I use the Pro Library in my lessons?

The Pro Library contains top Pro players with individual stroke clips at different angles of view. When analyzing a stroke you can use the COMPARE tool to import the appropriate Pro clips for a side-by-side comparison.
Player - How do I hire a coach for a Live Video Call Lesson?

Visit any coach’s profile and press Video Live Call to view their coaching rates. Choose the desired call duration and pick a date & time from the coach’s calendar. After initiating the lesson import clips to the lesson space and message your coach describing what you would like to discuss during the call. On the scheduled time, press on Start Live Call in the lesson space to begin the lesson. You have a 10 minute grace period after the scheduled time to get on the call.
Coach - How can I start a free lesson with a player?

Visit any player’s profile to begin a free lesson with them without any limits.
Player - What happens if I miss a lesson?

If you do not send in a stroke in a hired Remote Stroke Analysis lesson within 3 days of initiating the lesson you are responsible for the complete hired lesson rate. If you do not get on the call in a hired Live Video Call Lesson before the 10 minute grace period you are responsible for the complete hired lesson rate. Please read the full terms for the hired lesson here.
Coach - How to send a message to anyone in the app?

Visit any player’s or coach’s profile and send them a private message to their app inbox.
Player - How can I use the Pro Library?

The Pro Library contains top Pro players with individual stroke clips at different angles of view. Open up any stroke clip and use the COMPARE tool to do a side by side comparison to your own strokes.
Coach - How to make an Allow / Block list for Privacy?

If you want your FCT profile private, add preferred profiles to the Allow list which will block all other users from contacting you. Adding users to the block list will limit the specified profiles but still allow all other users to contact you.
Coach - How to make an Allow / Block list for Privacy?

If you want your FCT profile private, add preferred profiles to the Allow list which will block all other users from contacting you. Adding users to the block list will limit the specified profiles but still allow all other users to contact you.
Player - Can I write a review of a Coach?

Yes, once a lesson is complete press WRITE A REVIEWin the lesson space to leave your feedback.
Coach - Where do I find my current lessons and players?

All your current and past lessons are available in the My Players page which you can access from the home screen of the app.
Coach - Where do I find my current lessons and players?

All your current and past lessons are available in the My Players page which you can access from the home screen of the app.
Coach - What happens if I miss a lesson?

If you do not send back a complete analysis in a hired Remote Stroke Analysis lesson within 3 days of the analysis period you will be charged an amount equivalent to 4% of the hired lesson rate.
If you do not get on the call in a hired Live Video Call Lesson before the 10 minute grace period you are responsible for the complete hired lesson rate.
The fees will be deducted from your next completed lesson income.
Please read the full terms for the hired lesson here.
Coach - I have a tennis academy and or own a tennis club, can I brand my logo to my posts?

You can add branding features to all the posts from your organization’s profiles which will also be visible when the content is shared through social media.
Coach - I have a tennis academy and or own a tennis club, can I brand my logo to my posts?

You can add branding features to all the posts from your organization’s profiles which will also be visible when the content is shared through social media.
Coach - How can an Organization use the app as a Team and brand their logo on all content?

This feature is under construction, contact us for more details.
How do I grant screen sharing permissions on Mac OS?

To grant screen sharing permissions on Mac OS, go to System Preferences > Security & Privacy > Privacy tab > Screen Recording, and check the box next to the application you want to grant permission to. If you have multiple monitors connected to your computer, please check if settings windows appear on external displays so that you could miss it while focusing on the main screen.
How do I grant camera permissions on Mac OS?

To grant camera permissions on Mac OS, go to System Preferences > Security & Privacy > Privacy tab > Camera, and check the box next to the application you want to grant permission to. If you have multiple monitors connected to your computer, please check if settings windows appear on external displays so that you could miss it while focusing on the main screen.
How do I grant microphone permissions on Mac OS?

To grant microphone permissions on Mac OS, go to System Preferences > Security & Privacy > Privacy tab > Microphone, and check the box next to the application you want to grant permission to. If you have multiple monitors connected to your computer, please check if settings windows appear on external displays so that you could miss it while focusing on the main screen.
How do I grant screen sharing permissions on Google Chrome ?

To grant screen sharing permissions on Google Chrome, click on the lock icon in the address bar, and select "Site Settings". Under "Permissions", find "Screen capture" and select "Allow" for the website you want to grant permission to. If you have multiple monitors connected to your computer, please check if settings windows appear on external displays so that you could miss it while focusing on the main screen.
How do I grant camera permissions on Google Chrome?

To grant camera permissions on Google Chrome, click on the lock icon in the address bar, and select "Site Settings". Under "Permissions", find "Camera" and select "Allow" for the website you want to grant permission to. If you have multiple monitors connected to your computer, please check if settings windows appear on external displays so that you could miss it while focusing on the main screen.
How do I grant microphone permissions on Google Chrome?

To grant microphone permissions on Google Chrome, click on the lock icon in the address bar, and select "Site Settings". Under "Permissions", find "Microphone" and select "Allow" for the website you want to grant permission to. If you have multiple monitors connected to your computer, please check if settings windows appear on external displays so that you could miss it while focusing on the main screen.
How do I grant screen sharing permissions on Firefox?

To grant screen sharing permissions on Firefox, click on the shield icon in the address bar, and select "Permissions". Under "Screen Sharing", select "Allow" for the website you want to grant permission to. If you have multiple monitors connected to your computer, please check if settings windows appear on external displays so that you could miss it while focusing on the main screen.
How do I grant camera permissions on Firefox?

To grant camera permissions on Firefox, click on the camera icon in the address bar, and select "Always Allow" for the website you want to grant permission to. If you have multiple monitors connected to your computer, please check if settings windows appear on external displays so that you could miss it while focusing on the main screen.
How do I grant microphone permissions on Firefox?

To grant microphone permissions on Firefox, click on the microphone icon in the address bar, and select "Always Allow" for the website you want to grant permission to. If you have multiple monitors connected to your computer, please check if settings windows appear on external displays so that you could miss it while focusing on the main screen.
How do I grant screen sharing permissions on Safari?

To grant screen sharing permissions on Safari, go to Safari > Preferences > Websites > Screen Sharing, and select "Allow" for the website you want to grant permission to. If you have multiple monitors connected to your computer, please check if settings windows appear on external displays so that you could miss it while focusing on the main screen.
How do I grant camera permissions on Safari?

To grant camera permissions on Safari, go to Safari > Preferences > Websites > Camera, and select "Allow" for the website you want to grant permission to. If you have multiple monitors connected to your computer, please check if settings windows appear on external displays so that you could miss it while focusing on the main screen.
How do I grant microphone permissions on Safari?

To grant microphone permissions on Safari, go to Safari > Preferences > Websites > Microphone, and select "Allow" for the website you want to grant permission to. If you have multiple monitors connected to your computer, please check if settings windows appear on external displays so that you could miss it while focusing on the main screen.
How do I enable screen sharing on Windows?

To enable screen sharing on Windows, you need to grant permission to the application that you want to share your screen with. You can do this by going to the Settings app on your Windows PC, selecting the Privacy option, and then choosing the Screen option. Here, you can allow apps to access your screen. If you have multiple monitors connected to your computer, please check if settings windows appear on external displays so that you could miss it while focusing on the main screen.
How do I enable camera and microphone permissions on Windows?

To enable camera and microphone permissions on Windows, you need to go to the Settings app on your PC, select the Privacy option, and then choose the Camera or Microphone option. Here, you can allow apps to access your camera and microphone. If you have multiple monitors connected to your computer, please check if settings windows appear on external displays so that you could miss it while focusing on the main screen.
How do I enable screen sharing on Microsoft Edge?

To enable screen sharing on Microsoft Edge, you will need to allow permission for the website to access your screen. When prompted by the website, select "Allow" to grant permission for screen sharing.
Why is my camera not working on Microsoft Edge?

If your camera is not working on Microsoft Edge, it may be due to a permission issue. When prompted by the website, select "Allow" to grant permission for camera access.
How can I fix microphone permission issues on Microsoft Edge?

If you are having microphone permission issues on Microsoft Edge, when prompted by the website, select "Allow" to grant permission for microphone access. If the issue persists, go to your Settings, select Privacy, and then choose Microphone under App permissions. From there, toggle the switch to enable microphone access for Microsoft Edge.
Why is my microphone not working ?

If your microphone is not working in your browser, it's possible that you have not granted the browser permission to access your microphone. Follow the steps outlined in the previous questions to enable microphone permissions in your specific browser. If you have already granted permission and the microphone still isn't working, try restarting your browser or your computer. If you have multiple monitors connected to your computer, please check if settings windows appear on external displays so that you could miss it while focusing on the main screen.
What should I do if my camera is not working ?

If your camera is not working, there are a few things you can do. First, make sure that the camera is properly connected to your device and turned on. If that doesn't work, check if you have granted the necessary camera permissions to the application or website you are using. If you haven't, follow the steps mentioned in the previous FAQ answer on how to enable camera permissions on your operating system or web browser. If you have multiple monitors connected to your computer, please check if settings windows appear on external displays so that you could miss it while focusing on the main screen.
Why isn't screen sharing working on my web browser?

Screen sharing may not be working on your web browser due to several reasons. One reason could be that you haven't granted permission to the website that you want to share your screen with. Refer to the previous questions in this FAQ to learn how to enable screen sharing, camera, and microphone permissions on popular web browsers such as Google Chrome, Mozilla Firefox. Another reason could be that your web browser is outdated, and you need to update it to the latest version. If you have multiple monitors connected to your computer, please check if settings windows appear on external displays so that you could miss it while focusing on the main screen.
Company
About us
FullCourtTennis was founded by former '81 Australian Open Singles Champion Brian Teacher, currently an ATP coach. With today's widespread access to technology, Brian wanted to make tennis coaching available and affordable to all. And so the FullCourtTennis app was born. Now tennis players of all levels, from all around the globe can connect directly with world-class tennis coaches to improve their game.
Support
FAQs
Contact Us

© FullCourtTennis LLC., All rights reserved